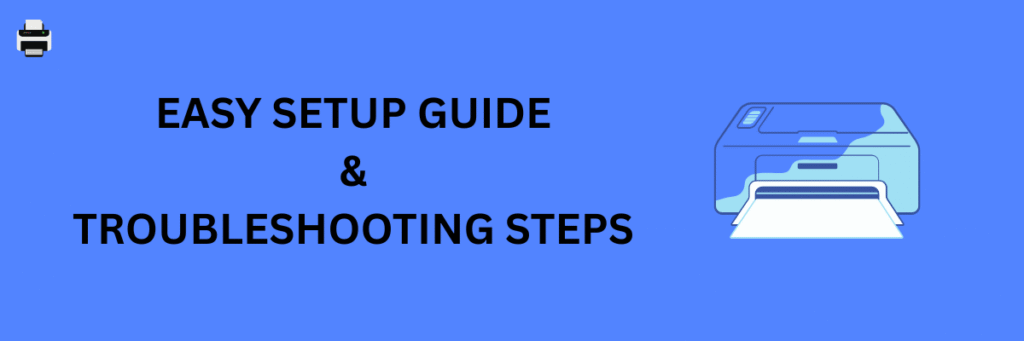
Setting up a new printer can feel confusing—especially with the variety of connection options available today. Whether you’re dealing with a smart printer that has a built-in display or a simpler model with no screen at all, getting everything up and running doesn’t have to be complicated. From wireless connections using Wi-Fi Protected Setup (WPS) to traditional USB installations, there’s a method that suits every situation. In this guide, we’ll walk you through all the major setup options so you can start printing quickly and stress-free—no tech experience required.
How to Set Up Your Printer: With Display, Without Display, WPS, and USB Method
Setting up a new printer may seem intimidating, but it’s actually a straightforward process—especially when you know which method suits your printer type. Whether your printer has a display screen or not, or whether you prefer connecting wirelessly or via USB, this guide walks you through all the major setup options.
1. Setting Up a Printer With a Display Screen (Wi-Fi Setup)
Most modern printers come with a display panel that makes wireless setup quick and easy. Here’s how to do it:
Steps:
- Power On Your Printer. Plug it into a power source and turn it on.
- Go to the Printer’s Menu. Use the navigation buttons to find the Network or Wi-Fi settings.
- Select Wi-Fi Setup Wizard. The printer will search for available networks.
- Choose Your Network. Select your home Wi-Fi network from the list.
- Enter the Password. Use the on-screen keyboard to enter your Wi-Fi password.
- Confirm and Connect. Once connected, your printer is ready for wireless printing.
Tip: Once connected, install the printer drivers on your computer using the CD provided or download them from the website.
2. Setting Up a Printer Without a Display Screen
No display? No problem. You can still connect your printer using the WPS button method or via USB.
Option A: Using the WPS (Wi-Fi Protected Setup) Method
This method only works if your router and printer both support WPS.
Steps:
- Place Your Printer Near the Router.
- Turn On the Printer.
- Press and Hold the WPS Button on Your Printer for a few seconds.
- Within Two Minutes, Press the WPS Button on Your Router.
- Wait for Connection. The Wi-Fi light on your printer will stop blinking once it’s connected.
Note: The exact steps may vary slightly depending on printer model.
3. Setting Up a Printer via USB Cable
This is the most reliable and universal method, especially for older printers or one-time setups.
Steps:
- Connect the Printer to Your Computer using the USB cable provided.
- Turn On the Printer.
- Install Drivers. Your computer may automatically detect and install drivers. If not, download them from the website.
- Set as Default Printer (Optional). Go to your computer’s printer settings to set it as the default device.
How to Install Printer Drivers – Step-by-Step Guide
Installing the correct printer drivers is essential to ensure your printer works properly with your computer. Drivers act as the bridge between your printer and operating system, allowing them to communicate effectively. Here’s a step-by-step guide to help you install printer drivers on Windows and macOS.
For Windows Users:
Step 1: Connect Your Printer
- Wired Connection: Plug in your printer using a USB cable.
- Wireless Connection: Make sure your printer is connected to the same Wi-Fi network as your computer.
Step 2: Go to the Website
- Visit the website of the printer.
- Navigate to the Drivers & Downloads section.
Step 3: Enter Your Printer Model
Type in your printer’s model number and select the correct version from the search results.
Step 4: Choose Your Operating System
Make sure you select the correct OS (e.g., Windows 10, 11, 64-bit).
Step 5: Download the Driver
Click the Download button next to the full-feature driver or basic driver.
Step 6: Run the Installer
- Locate the downloaded file (usually in your Downloads folder) and double-click to run the setup.
- Follow the on-screen instructions to complete the installation.
Step 7: Restart Your Computer (if prompted)
Restart to ensure the driver is fully installed and the printer is recognized.
For macOS Users:
Step 1: Connect the Printer
Use a USB cable or connect via Wi-Fi, depending on your printer type.
Step 2: Open System Settings (or System Preferences)
- Click the Apple menu > System Settings (or System Preferences on older macOS versions).
- Select Printers & Scanners.
Step 3: Add Your Printer
- Click the + button to add a printer.
- Your printer should appear in the list. Select it and click Add.
- macOS will automatically download and install the appropriate driver in most cases.
Step 4: Download Manually (if needed)
If macOS doesn’t install the driver automatically, visit the website, download the driver for macOS, and run the installer.
Final Check
Print a test page to confirm the installation was successful.

Printer Not Connecting to Wi-Fi?
Wireless printer connection problems are common—especially after changes to your network, like a new router or updated Wi-Fi password. If your printer won’t connect to Wi-Fi, here’s how to diagnose and fix the issue quickly.
Common Causes:
- Router has been changed or reset
- Wi-Fi password updated
- Printer is out of range
- Firmware or driver issues
- Printer settings need to be reset
How Do I Reconnect My Wireless Printer After Changing My Router?
If you’ve recently changed your router or Wi-Fi credentials, your printer won’t automatically reconnect. Here’s how to set it up again:
For Printers With a Display Screen:
- Go to Wi-Fi or Network Settings on the printer.
- Select “Wireless Setup Wizard.”
- Choose your new Wi-Fi network from the list.
- Enter the new password using the on-screen keyboard.
- Confirm the connection. You may see a checkmark or confirmation message.
For Printers Without a Display:
Use WPS Setup if your router supports it.
Steps:
- Press the Wi-Fi button on your printer until it starts blinking.
- Press the WPS button on your router within 2 minutes.
- Wait for the printer to stop blinking—this means it’s connected.
Alternative: Reconnect via the printer’s setup software on your computer or smartphone. Says “Offline”? Here’s How to Bring It Back Online
When your printer shows as “offline,” it usually means the computer and printer can’t communicate. Try these steps to fix it:
Step-by-Step Fix:
For Windows:
- Go to Control Panel > Devices and Printers
- Right-click your printer and select “See what’s printing.”
- Click Printer from the top menu and make sure “Use Printer Offline” is unchecked.
- If it’s paused, unpause it.
- Right-click the printer again and select “Set as Default Printer.”
For Mac:
- Go to System Settings > Printers & Scanners
- Select your printer and click “Open Print Queue.”
- Resume or restart the queue if paused.
- Delete and re-add the printer if it doesn’t respond.
Additional Tips:
- Restart your printer, router, and computer.
- Ensure the printer is within Wi-Fi range.
- Update your printer’s firmware and drivers.
- Reset your printer’s network settings and start the setup fresh.
Frequently Asked Questions (FAQs)
1. Why won’t my printer connect to Wi-Fi?
Your printer may not be connecting due to incorrect Wi-Fi credentials, network interference, outdated firmware, or it being out of range. Double-check your network name and password, and ensure your printer is within signal range.
2. How do I reconnect my printer after changing my Wi-Fi router or password?
You need to update the Wi-Fi settings on your printer. Use the control panel to access the wireless setup wizard (for printers with displays) or use WPS or the setup software/app (for printers without displays).
3. What does it mean when my printer says “Offline”?
This means your computer is not communicating with the printer. It could be due to a network issue, incorrect default printer settings, or a paused print queue.
4. Can I install a printer without the CD that came with it?
Yes. You can download the latest drivers from the official website or use built-in operating system features (like Windows’ “Add a Printer” or macOS auto-detect) to install it.
5. How do I reset my printer’s network settings?
Most printers have a “Restore Network Settings” or “Reset Wi-Fi” option in the settings or setup menu. For exact steps, refer to your printer’s user manual.
6. What is WPS and how does it work?
WPS (Wi-Fi Protected Setup) allows you to connect your printer to a wireless network without entering a password. You simply press the WPS button on your printer and router within 2 minutes to pair them.
7. My printer is connected but not printing—what should I do?
Check for:
- Print queue errors
- Offline or paused printer status
- Paper jams or low ink
- Correct driver installation
Restart the printer and your computer, and try again.